אתה צריך להכין מסמך מִלָה שבהן על התמונות לכבד עמדות ושוליים מדויקים מאוד והיית רוצה להציג הנחיות בגליון העבודה כדי למנוע שגיאות? האם עליך ליצור מסמך טקסט המכיל מספרים רבים ולכן יהיה נוח לך לקבל גיליון בריבוע ב- Word, במקום הגיליון הלבן הקלאסי? ובכן, אז הייתי אומר שצדקת בלחיצה על מאמר זה.
במדריך של היום, למעשה, נראה יחד כיצד לבדוק גיליון כדי להתאים במדויק את המיקום של האלמנטים הגרפיים, ליצור מסמכים שיש בהם תכנים מתמטיים או פשוט לדמות מחברת בריבוע כמו אלה המשמשים בבית הספר. במקרים מסוימים עליכם להסתגל מעט על ידי הורדת תבניות מוגדרות מראש מהאינטרנט, אך אני מבטיח לכם שבסופו של דבר תוכלו להשיג את המטרה.
אם אתה רוצה לדעת יותר, המשך לקרוא. מצא את כל המידע שאתה צריך ממש למטה. אשתמש בהדרכה Microsoft Office 2016 (אשר זמין גם עבור Windows וגם עבור MacOS), אך ניתן להחיל את ההוראות שאתה עומד לקרוא ללא יותר מדי הבדלים גם בגירסאות האחרות של חבילת מיקרוסופט (לפחות כל אלה שיש להם ממשק הכרטיסיות, כך שמ- Office 2007 ואילך). אני מאחל לך קריאה טובה ובילוי טוב, או עבודה טובה, תלוי בנקודת המבט שלך!
▶ ︎ רשת מילים | תבניות נייר בריבוע עבור Word | בריבוע גיליון וורד בסמארטפונים וטאבלטים
אתר Vertex42 שעשוי היטב וניתן להוריד בחינם.
היזהר עם זאת, הדגמים שמציעה Vertex42 הם שמיש רק למטרות אישיות ו / p בתוך החברה שלך. לא ניתן למכור אותם מחדש או לשתף אותם באופן ציבורי, אלא על ידי קישור ישיר לאתר המקור כפי שאני עושה כרגע. הכל ברור? טוב אז בואו נמשיך.

להורדת תבנית וורד מאתר ה- Vertex42, זהה את סוג הגיליון בריבוע המתעניין בך (ישנם גדלים וסוגים שונים) ולחץ תחילה על הפריט הורד ל- Word מונח מתחת לתמונה הממוזערת ואז על הכפתור הורד נוכח בדף שנפתח.

לאחר השלמת ההורדה, לחץ לחיצה כפולה עליו, ה- תבנית Word רק הורדתי (למשל. גרף-נייר-עשירית אינץ'.docx) ובחר לפתוח אותו עם Word. אם המסמך נחסם, כיוון שהוא מוריד מהאינטרנט, עליך לבטל את החסימה על ידי לחיצה על הכפתור אפשר עריכה נוכח בסרגל הצהוב שמופיע בחלק העליון.
בשלב זה, אם תרצה, תוכל ללכת לשנות את תבנית ה- Vertex42 כדי להתאים אותה לצרכים שלך ולשמור אותה כתבנית Word, על מנת שתמיד תהיה זמינה לכל אירוע.

לשמירת תבנית Vertex42 כתבנית Word, לחץ על הכפתור קוֹבֶץ ממוקם בפינה הימנית העליונה, בחר את הפריט שמור עם שם מסרגל הצד השמאלי ולחץ על הכפתור לְדַפדֵף.
בחלון שנפתח בחר את הפריט תבנית Word (* .dotx) מהתפריט הנפתח שמור כ, הקלד את ה שם פרטי ברצונך להקצות לתבנית בשדה הטקסט המתאים ולחץ על הכפתורים להציל הוא בסדר להשלמת ההליך.

מרגע זה תוכלו ליצור מסמך חדש באמצעות תבנית הגיליון בריבוע פשוט על ידי פתיחת Word ולחיצה על האפשרות ליצור a מסמך חדש, על ידי מעבר ללשונית אישי ממוקמת בראש ובוחרת את התבנית ששמרת בעבר מהמסך שנפתח.

אם הכרטיסייה אינה מופיעה במסך ההתחלה של Word אישי ולכן אינך יכול לבחור את המודל שלך, לפתור את הבעיה על ידי פעולה כזו.
- קרא את הפאנל רוץ ... חלונות על ידי לחיצה על צירוף המקשים Win + R. במקלדת המחשב ( לנצח הוא זה עם דגל Windows);
- תן את הפקודה
% appdata% \ Microsoft \ Templates \ולחץ על הכפתור להיכנס; - תיקייה תיפתח. העתק את הכתובת המלאה של התיקיה בחלק העליון של חלון סייר הקבצים;

- אתה פותח מִלָהלחץ על הכפתור קוֹבֶץ ממוקם בפינה השמאלית העליונה והולך ל אפשרויות של התוכנית על ידי בחירת הפריט המתאים בסרגל הצד השמאלי;
- בחלון שנפתח בחר את הפריט לְהַצִיל מסרגל הצד השמאלי, הדבק את השביל שהעתקת מסייר הקבצים בשדה נתיב ברירת מחדל לתבניות אישיות ולחץ על הכפתור בסדר כדי לשמור את השינויים;

- פתח שוב את תבנית הגיליון בריבוע ושמור אותה שוב כ- תבנית Word בעקבות ההוראות שנתתי לך קודם.
הפעל מחדש את Word ועכשיו אתה אמור לראות את הכרטיסייה אישי דרכו לבחור את הדגם של הגיליון בריבוע.
יצירה ידנית של תבנית ל- Word
אם אף אחת מהתבניות הזמינות באופן מקוון אינן מספקות אותך לחלוטין, אתה יכול לנסות ליצור תבנית גיליון בריבוע חדשה עבור באמצעות - נחשו מה? - הפונקציה הכנס טבלה תוכנת עיבוד תמלילים של מיקרוסופט.
ליצירת תבנית גיליון בריבוע באמצעות טבלאות Word, הפעל את התוכנית וצר א מסמך ריק חדש. בשלב זה עבור אל הכרטיסייה לְהַכנִיס, לוחץ על הכפתור שולחן ממוקם בפינה השמאלית העליונה ובחר את הפריט הכנס טבלה מהתפריט שמופיע.
בחלון שנפתח בחר ליצור טבלה איתה 32 טורים הוא 51 שורה (ערכים המתאימים לנייר A4 נפוץ), לחץ על הכפתור בסדר ותקבל גיליון ריבועי יפה שבו כל תא ניתן לעריכה וגלוי בהדפסה.

כעת, אם ברצונך להפוך את המסמך לתבנית Word, אני סלבו כמודל לפי ההליך שהסברתי לעיל ותוכל לעשות בו שימוש חוזר מתי שתרצה.
תבניות עבור LibreOffice / OpenOffice
אם אינך משתמש ב- Microsoft Office, אתה כן LibreOffice אוֹ משרד פתוח (שתי חלופות קוד פתוח ופתוח לסוויטות פרודוקטיביות של Microsoft Office), תוכל למצוא תבנית גיליון בריבוע על ידי קישור לדף אינטרנט זה.
להורדת הדגם המדובר לחץ על הכפתור תבנית הורדה והמתין מספר שניות להשלמת ההורדה. לאחר השלמת ההורדה, פתח את הקובץ a4_-_5mm_graph_paper_portrait.ott זה עתה הושג ותוכל להשתמש בנייר הריבוע שלך.
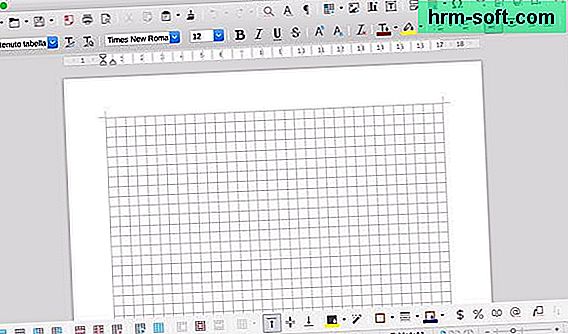
כדי לשמור את הקובץ כתבנית LibreOffice או OpenOffice ושימוש חוזר בו מספר פעמים, בחר בפריט תבניות> שמור כתבנית מהתפריט קוֹבֶץ ממוקם בפינה השמאלית העליונה.
כדי להשתמש בתבנית LibreOffice / OpenOffice וליצור מסמך חדש על בסיס זה, קראו לחלון הראשי של הסוויטה, בחרו את הפריט דוגמניות מסרגל הצד השמאלי ולחץ פעמיים על סמל הדגם שאתה מעוניין בו.

אנדרואיד, iOS ו- Windows Phone. זה בחינם, כל עוד המכשיר שלך אינו גדול מ- 10.1 ″, אחרת הוא דורש מנוי של מנוי Office 365 בתשלום.
כדי לעבוד עם גיליון בריבוע ב- Word לסמארטפון או לטאבלט, עליך לשמור קובץ שהוכן כבר למטרה זו (למשל תבנית של אתר Vertex42) OneDrive או ב דרופבוקס ולהיזכר בזה מהאפליקציה.

ליתר דיוק, מה שאתה צריך לעשות זה להוריד את מסמך העניין שלך ב- Dropbox או ב- OneDrive (באמצעות המחשב האישי שלך או אפילו בסמארטפונים וטאבלטים), פתח מִלָה, בחר את הפריט אתה פותח ובחרו בשירות אחסון הענן (דרופבוקס אוֹ OneDrive) המכיל את המסמך.
בשלב זה בחר במסמך "משובץ", המתן מספר שניות עד שהוא נטען ב- Word וערוך אותו כראות עיניך. תוכל להזין מספרים, אותיות ותכנים אחרים בכל תא בגיליון, בדיוק כמו במחשב האישי. שַׂמֵחַ?