אם אתה לא לגמרי חדש במדעי המחשב, אתה בוודאי יודע שמערכות כמו חלונות הוא MacOS יש שני סוגים של חשבונות משתמש: זה תֶקֶן, המאפשרת גישה מוגבלת לפונקציונליות של מערכת ההפעלה ואינה מאפשרת לשנות לחלוטין את ההגדרות של האחרונה, ואת זו מ- מנהל מה שמצד שני מאפשר לך להתקין ולהסיר תוכניות באופן חופשי ולבצע פעולות המשנות, אפילו בצורה עמוקה, את הגדרות מערכת ההפעלה.
ההבחנה הזו חשובה מסיבות רבות: ראשית, היא מונעת ממשתמשים שאינם מומחים (למשל ילדים) לבלגן את הגדרות המחשב ואז מפחיתה את הסיכון להפעלת תוכניות זדוניות במחשב האישי. איך אתה אומר? היית כבר מודע למידע הזה ואתה כאן בדיוק בגלל שאתה רוצה לדעת כיצד להסיר הרשאות מנהל מחשבון שבבעלותם כרגע? אין בעיה, אני יכול לעזור לך תוך זמן קצר.
קצב חמש דקות של זמן פנוי (לא יותר), קרא את ההוראות שאני עומד לתת לך וגלה כיצד לפעול הן על Windows והן על MacOS. אני אגיד לך כיצד להפוך חשבון מנהל לחשבון רגיל וב- Windows כיצד למנוע הפעלה או התקנה של תוכניות על ידי חסימת הרשאות מנהל. אני מבטיח לך שהכל הרבה יותר פשוט ממה שאתה מדמיין. קריאה שמחה ובהצלחה לכל דבר!
באתר הרשמי ולחץ על הכפתור הראשון שמונח מתחת לכותרת מדיניות הגבלת תוכנה פשוטה (לְשֶׁעָבַר. SoftwarePolicy210Setup.exe). לאחר השלמת ההורדה, התחל את ההפעלה ב- exe רק הורדתי, ובחלון שנפתח, לחץ תחילה על הכפתור כן ואז הלאה הַבָּא.
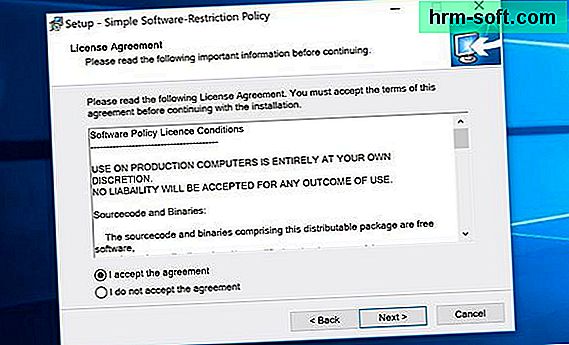
לאחר מכן הצב את סימן הביקורת לצד הפריט אני מקבל את ההסכם וסיים את ההתקנה על ידי לחיצה ראשונה על הכפתור הַבָּא שלוש פעמים רצופות ואז הלאה להתקין הוא סיים. לאחר סיום ההתקנה, הפעל מחדש את המחשב האישי, אחרת התוכנית לא תוכל לנקוט בפעולה.
כאשר אתה נכנס שוב ל- Windows, עליך להפעיל את מדיניות הגבלת התוכנה הפשוטה, ואם תרצה, להגדיר סיסמה כדי להגן על הגדרותיה. לכן לחץ לחיצה ימנית על סמל התוכנית שמופיע באזור ההודעות של Windows (ליד שעון המערכת) ובחר את הפריט -: מדיניות תוכנה: - מהתפריט שנפתח.
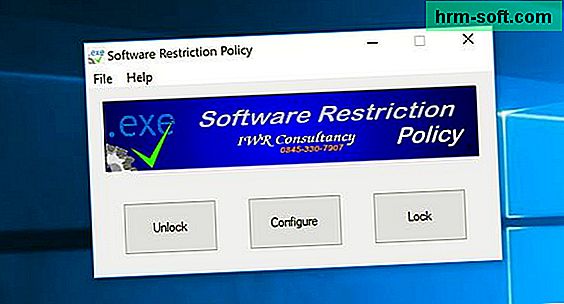
בשלב זה, לחץ על הלחצן לנעול כדי להפעיל הגנה על מדיניות הגבלת תוכנה פשוטה ולסגור את חלון התוכנה. לאחר מכן, אם ברצונך להגדיר סיסמה להגנה על הגדרות התוכנית, לחץ לחיצה ימנית על סמל שלה ובחר את הפריט הגדר מהתפריט שנפתח.
בחלון שמופיע על המסך (קובץ פנקס רשימות), אתר את המחרוזת AdminMenuPasswordLevel = 0 ולשנות אותו ל AdminMenuPasswordLevel = 1 ואז שמור את השינויים שבוצעו במסמך על ידי בחירת הפריט להציל מהתפריט קוֹבֶץ של ה חסום הערותוסגירת החלון.
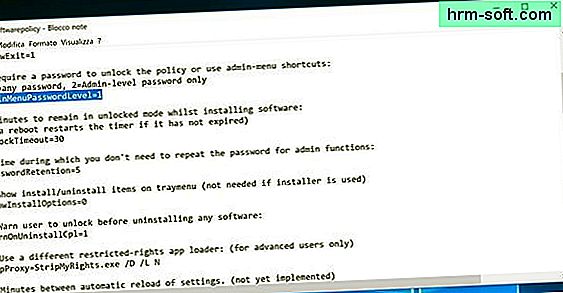
בוצע! מרגע זה, כדי לשנות את הגדרות מדיניות הגבלת התוכנה הפשוטה ולהשבית את התוכנית, יהיה עליך להזין את סיסמת הניהול של Windows (זו המשמשת לגישה למערכת).
אם אתה תוהה, כדי להשבית את ההגנה על מדיניות הגבלת תוכנה פשוט לחץ לחיצה ימנית על הסמל שלה ובחר את הפריט לבטל נעילה מהתפריט שנפתח, ואילו כדי להסיר את בקשת הסיסמה אתה צריך לשחזר את המחרוזת AdminMenuPasswordLevel = 0 בתפריט הגדר.
הסר הרשאות מנהל ב- Mac

אם אתה משתמש ב- Mac, באפשרותך להסיר הרשאות מנהל מחשבון משתמש די בקלות. לאחר הכניסה ל- macOS באמצעות חשבון עם זכויות ניהול, פתח העדפות מערכת (סמל גלגל השיניים הממוקם על סרגל העגינה) ובחלון שנפתח, עבור אל משתמשים וקבוצות.
בשלב זה לחץ על הסמל מַנְעוּל ממוקם בפינה השמאלית התחתונה, הקלד את הסיסמה של חשבון המשתמש הנמצא בשימוש (זה המשמש לגישה למערכת) ותן להיכנס. ואז בחר את שם המשתמש שברצונך "להוריד" למשתמש רגיל מסרגל הצד השמאלי, הסר את סימן הביקורת מהפריט המשתמש יכול לנהל את המחשב הזה וזה הכל.
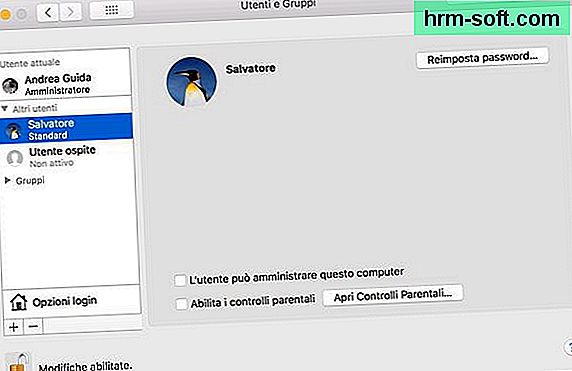
מרגע זה, למשתמש שנבחר לא יהיו יותר זכויות ניהול ולכן לא יוכל לבצע פעולות הדורשות הרשאות גבוהות יותר בתוך המערכת.
במקרה של מחשבות שניות, אתה יכול לעקוב אחר צעדיך על ידי כניסה ל- macOS עם חשבון מנהל מערכת, חזרה אל העדפות מערכת> משתמשים וקבוצות והחזרת סימן הביקורת לאופציה המשתמש יכול לנהל את המחשב הזה (לאחר בחירת שם המשתמש מסרגל הצד השמאלי).