האם אתם מחפשים מערכת לשוחח ולדבר בצורה פשוטה ומיידית עם חבריכם אך וואטסאפ לא מספקת אתכם לחלוטין וסקייפ אינו בדיוק בשבילכם? כן? ובכן, במקרה זה העצה שלי היא לנסות את ויבר. איך אתה אומר? אין לך מושג מה זה, ומעל לכל, איך לעשות את זה להתקין את Viber? אבל אל תדאגי, אני יכול להסביר לך הכל בפירוט.
לפני שמסבירים כיצד להתקין את Viber, נראה שנכון רק להבהיר על מה אנחנו מדברים. Viber הוא שירות התואם ל- Android, iOS, Windows Phone, BlackBerry ו- Symbian בסביבת המובייל ו- Windows, Mac ו- Linux בסביבת שולחן העבודה. הודות ל- Viber אתה יכול לשוחח בחינם עם אנשי הקשר שלך דרך האינטרנט, באמצעות צ'אט או על ידי ביצוע שיחות טלפון אמיתיות. לשירות אין גבולות מכל סוג שהוא, אתה משלם רק עבור שיחות שבוצעו למשתמשים מסורתיים והוא פועל באופן מלא הן באמצעות רשת אלחוטית והן באמצעות נתונים סלולריים.
הובהר על כך אם לכן אתה מעוניין לברר כיצד להתקין את Viber אני מציע לך להרגיש בנוח, קח כמה דקות של זמן פנוי והתמקד בזהירות בקריאת ההוראות שאני עומד לתת לך. אני בטוח שבסופו של דבר אתה תהיה יותר מרוצה ושההזדמנות הטובה הראשונה תהיה מוכן גם להסביר לחבריך המעוניינים במה לעשות להתקנת ויבר.
התקן את Viber בסמארטפונים וטאבלטים
אם אתה רוצה להתקין את Viber בסמארטפון או בטאבלט הדבר הראשון שאתה צריך לעשות הוא לקבל שהמכשיר שברשותך אכן תואם ליישום המפורסם. לכן, אם יש לך טלפון חכם או טאבלט המבוסס על אחת מפלטפורמות המכשירים הניידים שציינתי בשורות הקודמות, לא תהיה לך שום בעיה להשתמש ביישום.
iOS
הצעד הראשון שעליך לבצע על מנת להתקין את Viber ב- iPhone או ב- iPad שלך הוא גישה למסך הבית של המכשיר ולחץ על סמל App Store. לאחר שהדבר נעשה, לחץ על הלחצן לחפש אחר הממוקם בתחתית המסך המוצג, מלא את השדה הריק המתאים הממוקם בחלקו העליון על ידי הקלדה ויבר ואז לוחץ על הכפתור לחפש אחר הופיע על המקלדת.
כעת הקש על הראשונה מתוצאות החיפוש והמתן לרשימת האפליקציות שתוצג. ואז לוחץ על האפליקציה הראשונה שהוצגה. אם אתה מעדיף לזרז את ביצוע השלבים הללו, לחץ כאן כדי להתחבר ישירות למקטע ב- App Store המוקדש ל- Viber.
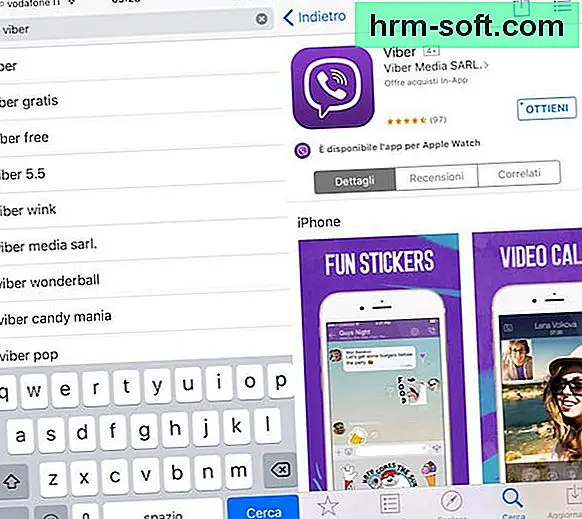
ואז המתן עד שייפתח מסך אפליקציית Viber ואז לחץ על הכפתור לקבל ממוקם בחלק הימני העליון של המסך ואז על הכפתור להתקין בצורה שתתחיל את ההורדה תחילה ואז את ההתקנה של היישום. הכל קורה באופן אוטומטי אך כדי לאשר את הפעולה תצטרך להקליד את סיסמת מזהה ה- Apple שלך (החשבון שיצרת כשהפעלת את ה- iPhone שלך) או שתצטרך להניח את האצבע על חיישן ה- Touch ID של הטלפון (אם יש לך דגם אייפון 5S ומעלה).
לאחר שההליך לפיו ניתן להתקין את Viber ב- iOS הושלם, לחץ על סמל האפליקציה שנוסף למסך הבית של iOS ואז לחץ על הלחצן תמשיך ככה, הקלד את מספר הנייד שלך בשדה הטקסט שנמצא במרכז המסך ולחץ שוב על תמשיך ככה.
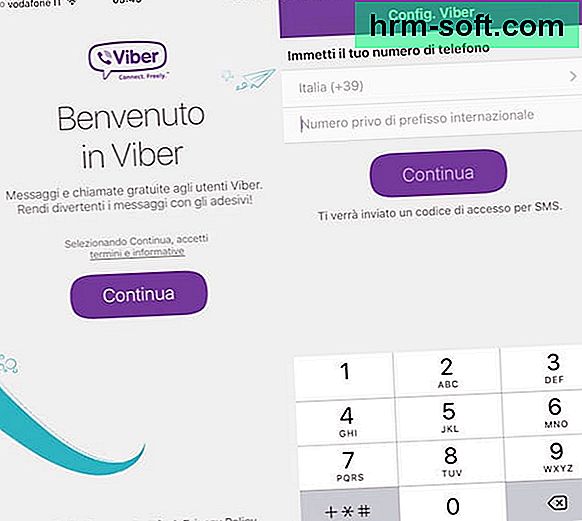
לאחר שלבים אלה תוכל ליצור קשר מיידי עם כל החברים שלך מה- iPhone או ה- iPad שלך. לפרטים נוספים על אופן הפעולה של ויבר וכיצד להשתמש באפליקציה, אני ממליץ לך להתייעץ עם המדריך שלי בנושא איך Viber עובד וזה למעלה איך להתקשר עם Viber.
דְמוּי אָדָם
אם ברצונך להתקין את Viber בטלפון החכם או בטאבלט אנדרואיד שלך, אך אין לך מושג קלוש כיצד לבצע את הצעדים הראשונים שאתה צריך לעשות הם לגשת למסך הבית של המכשיר ולחץ על הסמל של חנות משחקים. כעת הקלד את שדה החיפוש הממוקם בראש מסך חנות Play ויבר. לאחר מכן לחץ על הכפתור המתאר זכוכית מגדלת שהופיע במקלדת על מנת להתחיל בחיפוש אחר כל היישומים המתייחסים למונח שהוקלד.
ברגע שרשימת היישומים מוצגת, לחץ על התצוגה המקדימה של האפליקציה הראשונה ואז הקש על הלחצן להתקין שתמצא בחלק הימני העליון של המסך ואז הלאה לְקַבֵּל על מנת להתחיל בהליך לפיו ניתן להתקין את Viber. אם אתה מעדיף לזרז את ביצוע השלבים האלה, לחץ כאן ישירות מהסמארטפון שלך כדי להתחבר לחלק של חנות Google Play המוקדש ל- Viber.
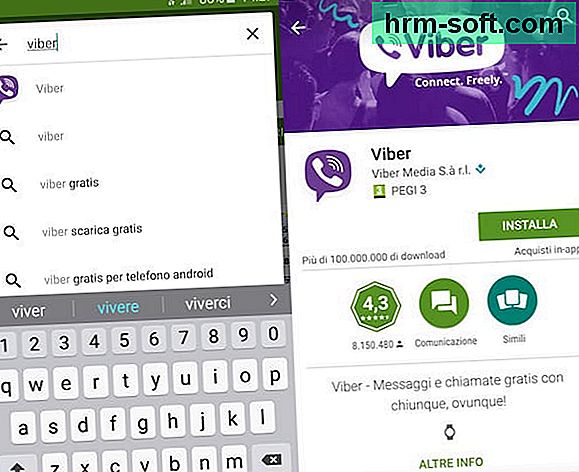
לאחר מכן תוכל להשתמש ביישום בסוף הליך ההתקנה פשוט על ידי הקשה על סמל Viber שהתווסף למסך הבית, על ידי לחיצה על הכפתור. תמשיך ככה, על ידי הקלדת מספר הטלפון הנייד שלך בשדה הטקסט במרכז המסך ולחץ שוב על תמשיך ככה.
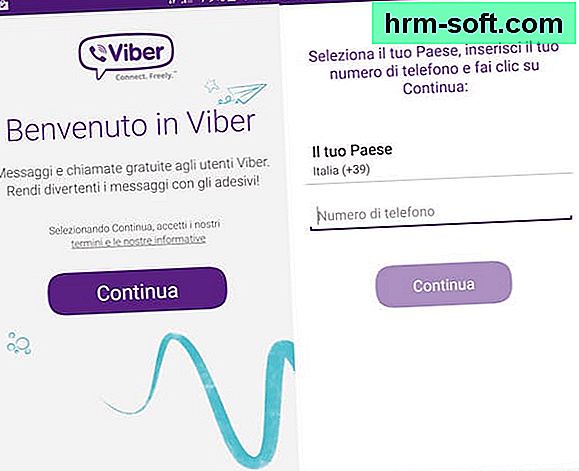
המתן שקוד האימות יישלח אליך כדי לזהות את מספרך באמצעות SMS, הקלד אותו בשדה היישום המתאים ולחץ על היכנסו לוויבר כדי לאמת את חשבונך ולהתחיל להשתמש באפליקציה.
לאחר שלבים אלה תוכלו ליצור קשר מיידי עם כל חבריכם מהטלפון החכם או הטאבלט של Android. לפרטים נוספים על אופן הפעולה של Viber וכיצד להשתמש באפליקציה, אני ממליץ לך להתייעץ עם המדריכים שציינתי בשורות הקודמות, כשהסברתי כיצד להתקין את Viber ב- iOS.
התקן את Viber במחשב
אם ברצונך להתקין את Viber במחשב שלך הדבר הראשון שאתה צריך לעשות הוא לקבל שמערכת ההפעלה הנמצאת בשימוש בתחנת המולטימדיה שלך תואמת למעשה ליישום המפורסם. זכור גם שכדי להתקין את Viber במחשב שלך ולהיות מסוגל להשתמש בו ללא בעיות, זה חיוני שהגדרת בעבר את האפליקציה בסמארטפון ו / או הטאבלט שלך.
OS X
אם יש לך Mac ולכן אתה מעוניין להבין כיצד להתקין את Viber, הדבר הראשון שאתה צריך לעשות הוא ללחוץ כאן כדי שתוכל להתחבר באופן מיידי לדף האינטרנט להורדת היישום. ואז לחץ על הכפתור הסגול הורד את Viber והמתין להורדת Viber for Mac שתתחיל ותסתיים.
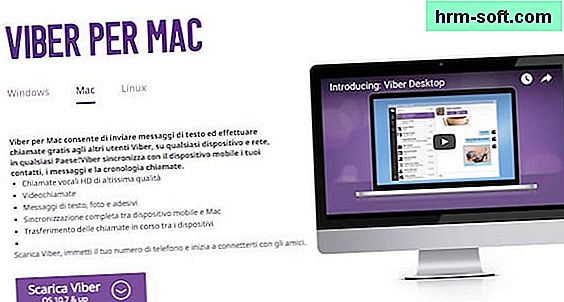
לאחר סיום ההורדה לחץ על הקובץ Viber.dmg הרגע שהושג כדי להתחיל בהליך של התקנת Viber ב- OS X ואז לחץ באמצעות לחצן העכבר השמאלי על ה- ויבר מחובר לחלון החדש שנפתח על שולחן העבודה וממשיך להחזיק מעמד, גרור ושחרר אותו על סמל התיקיה יישומים כדי לוודא כי ויבר מועתק לתוכו.
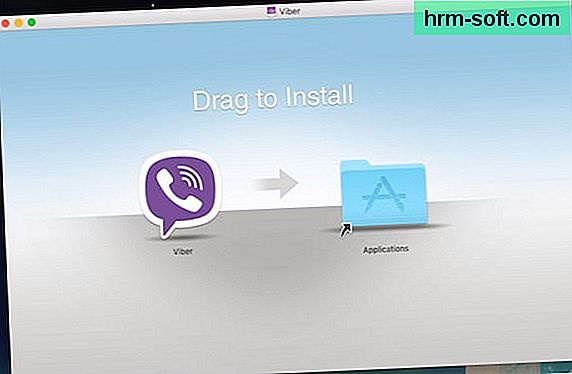
לאחר מכן המתן מספר רגעים להליך ההעתקה של ויבר לתיקיה כדי להתחיל ולהשלים יישומים של OS X ואז גשו אל שיגור ולחץ על סמל האפליקציה כדי להפעיל אותו. לחלופין, אתה יכול להפעיל את Viber על ידי לחיצה על הסמל זַרקוֹר ממוקם בפינה השמאלית העליונה, על ידי הקלדה ויבר בשדה החיפוש המוצג על המסך ואז לחיצה על התוצאה הראשונה שמוצגת לך, זו שמתחת לפריט הכי טוב.
בשלב זה, בהיותך הפעם הראשונה שאתה מפעיל את Viber ב- Mac שלך תוך כמה רגעים, אתה אמור לראות חלון אזהרה המציין כי Viber הורד מהאינטרנט ושואל אותך אם אתה באמת רוצה להפעיל יישום זה או לא. תוכלו להתעלם בבטחה מאזהרה זו וללחוץ על הכפתור אתה פותח מאז הורדת התוכנית מהאתר הרשמי.
לאחר השלבים האלה הייתי אומר שאנחנו סוף סוף שם, הצלחת להשלים את ההליך שבאמצעותו להתקין את Viber ב- Mac שלך ותוך מספר רגעים אתה אמור לראות את חלון היישום ישירות על שולחן העבודה.
בשלב זה, כששואלים אותך אם כבר התקנת את היישום בסמארטפון שלך, לחץ על הכפתור כן ואז הזן את מספר הנייד שלך בשדה הטקסט המתאים ולחץ על הכפתור תמשיך ככה. לאחר מכן יישלח לך קוד אימות באמצעות הטלפון החכם שתצטרך להקליד במחשב שלך כדי לאמת את עצמך ב- Viber ולהתחיל להשתמש בשירות.
עכשיו שהצלחתם סוף סוף להוריד ולהתקין את Viber וכעת שהפעלתם גם את היישום ב- Mac שלכם תוכלו סוף סוף להתחיל להשתמש בו כדי לשמור על קשר עם החברים שלכם. לפרטים נוספים אודותיו, אני מזמין אתכם להתייעץ עם המדריכים שלי שציינתי בשורות הקודמות, כשהסברתי כיצד להתקין את Viber ב- iOS.
חלונות
אם הכוונה שלך היא להתקין את Viber במחשב Windows שלך, הדבר הראשון שאתה צריך לעשות הוא ללחוץ כאן כדי שתוכל להתחבר מיד לדף האינטרנט להורדת היישום. ואז לחץ על הכפתור הסגול הורד את Viber והמתין להורדת Viber עבור Windows שתתחיל ותסתיים.

לאחר סיום ההורדה לחץ על הקובץ ViberSetup.exe זה עתה הושג כדי להתחיל בהליך של התקנת Viber ב- Windows ואז לשים סימן ביקורת ליד הפריט אני מסכים לתנאי הרישיון מחובר לחלון שנפתח זה עתה בשולחן העבודה ולחץ ראשון על להתקין ואז הלאה סגור לסיום ההתקנה.
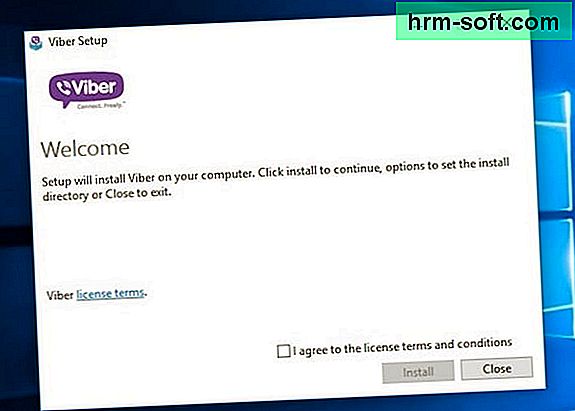
לאחר השלבים האלה הייתי אומר שאנחנו סוף סוף שם, הצלחתם להשלים את ההליך שבאמצעותו להתקין את Viber במחשב האישי שלכם ותוך מספר רגעים עליכם לראות את חלון היישום החדש ישירות על שולחן העבודה. הדבר האחרון שעליך לעשות הוא להגדיר את האפליקציה כראוי. לשם כך, כשנשאל אם התקנת את היישום בסמארטפון שלך, לחץ על הכפתור כן ואז הזן את מספר הנייד שלך בשדה הטקסט המתאים ולחץ על הכפתור תמשיך ככה. לאחר מכן יישלח לך קוד אימות באמצעות הטלפון החכם שתצטרך להקליד במחשב שלך כדי לאמת את עצמך ב- Viber ולהתחיל להשתמש בשירות.
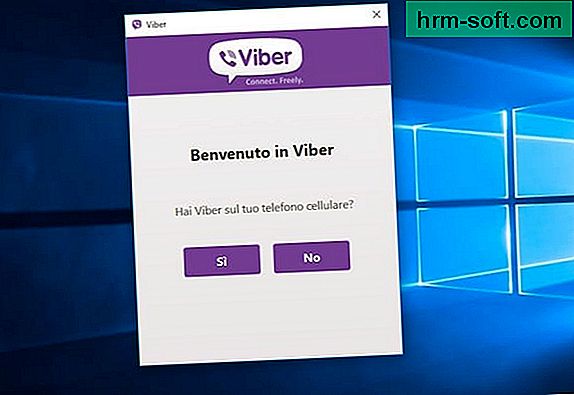
לאחר הורדת והתקנת Viber ב- Windows ולאחר הפעלת ותצורת האפליקציה ותוכלו להתחיל לשוחח בחופשיות עם חבריכם. שוב, לקבלת פרטים נוספים על השימוש באפליקציה, אני מזמין אותך להתייעץ עם המדריכים שלי שציינתי בשורות הקודמות, כשהסברתי כיצד להתקין את Viber ב- iOS.